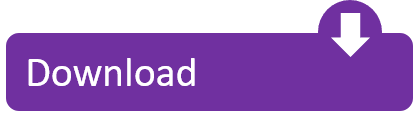Internet Explorer Missing Windows 7 Video On Youtube A backup is nothing more than an additional copy of data, ideally kept in a different location than the original. If there's only one copy of something – say a photograph on a mobile phone – then it's not backed up. All the search boxes in Windows will disappear, including the search boxes in Windows Explorer, the Start menu, Control Panel, the Documents library, and other libraries. Programs that rely on Windows Search might not function properly. Internet Explorer won't have enhanced search capabilities. Tablet PC handwriting recognition won't work. All the search boxes in Windows will disappear, including the search boxes in Windows Explorer, the Start menu, Control Panel, the Documents library, and other libraries. Programs that rely on Windows Search might not function properly. Internet Explorer won't have enhanced search capabilities. Tablet PC handwriting recognition won't work. Internet Explorer disappeared from Windows 7 - posted in Windows Vista and Windows 7: Something strange happened last night on an older computer I just bought. It has a clean install of Wndows 7 Home Premium and last night it automatically downloaded a bunch of security updates then automatically shut down.
- Internet Explorer 8 Download For Windows 7
- Internet Explorer Missing Windows 10 1903
- Internet Explorer Windows 7 32
- Internet Explorer 11 Missing Windows 7
I don't know how it happens, but once in awhile you'll run across a computer that doesn't have any web browser. Where did Internet Explorer go? I don't know why it happens, but sometimes IE just decides enough is enough, and disappears.
Microsoft has this really neat KB Article titled 'How to repair or reinstall Internet Explorer in Windows' and although it's wonderful, it doesn't help you if you don't have a web browser. The link for each version needs to be accessed with a web browser, and of course, you don't have one. Also, if you try to download one of them using a working computer, it tells you that version of IE is already installed, or isn't applicable to your system.
Download and Install Firefox
My advice is to download Firefox. It's a great browser. Of course, you're going to have to use another computer, then somehow get it over to your computer via flash drive or something. Once you get it there, install it.
Now you have to uninstall whatever version of Internet Explorer you already have. To do that:
1. Click the Start button, and enter Programs and features in the search box.
2. Click Programs and Features in the list of results, and then click View installed updates.
Once you've clicked it, wait for the progress bar up top to finish loading all of the results.
Mount and blade warband graphics overhaul. 3. Find internet explorer.
The quickest way to find it is to type it in the 'search updates' box, and hit enter.
Once you find it, right click and choose 'Uninstall'
4. In the Uninstall an update dialog box, click Yes to uninstall.
This could take awhile.
5. Click Restart now to finish uninstalling.
If you want to continue with installing the new version, you're going to want to reboot first. Of course, save any work before you do.
Now that you have Internet Explorer uninstalled:
Go to Microsoft's Internet Explorer Site, and download the version you would like. Right now the easy one is Internet Explorer 11. It's going to download and install the updates for that version, so that could take awhile too. It's also going to want to reboot when it's done. I know, such is life.
Hopefully, after everything is installed, you'll be good to go.
Symptoms
When working in Windows, you may receive the following error message:
Windows Explorer has stopped working. Windows is restarting
Additionally, you may notice the screen flicker just before or after the error message appears.
Cause
This issue can be caused due to any of the following issues:
You may be using an outdated or corrupted video driver
System files on your PC may be corrupt or mismatched with other files
You may have a Virus or Malware infection on your PC
Some applications or services running on your PC may be causing Windows Explorer to stop working
Resolution
To resolve this issue you need to determine what is causing Windows Explorer to stop working, try the troubleshooting steps below to help determine the issue.
Update your current video driver
Outdated or corrupt video drivers can cause Windows Explorer to stop working. Downloading and installing the latest video driver can solve many of these issues. You can do this from using Windows Update or by visiting your system manufacturer's website or by contacting them directly.
For more information on updating your drivers, see the following content on the Microsoft website:
Update a driver for hardware that isn't working properly
Update drivers: recommended links
Run System File Checker (SFC) to check your files
Use System File Checker to scan your PC for missing or corrupt files. To do this, follow these steps:
Click Start, and then type cmd in the Search box.
In the results area, right-click cmd.exe, and then click Run as administrator. You may be prompted to type the password for an administrator account.
Click Continue if you are the administrator or type the administrator password and then, click Continue.
At the command prompt, type Sfc /scannow and then press ENTER.
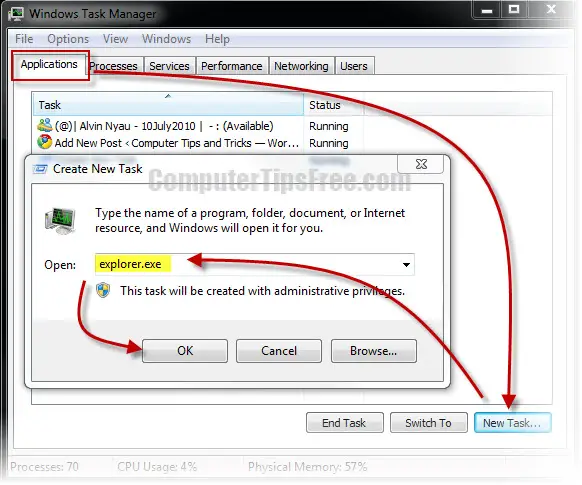
The scan may take some time, so be patient. Windows will repair any corrupted or missing files that are found. If information from the installation CD is needed to repair the problem, you may be prompted to insert your Windows CD.
For more information about System File Checker (SFC) see the following KB article on the Microsoft website:
Scan your PC for Virus or Malware infections
Virus and Malware infections can cause problems with application performance. Use your favorite antivirus software to scan for any infections that might be hiding on your PC. If you don't have an antivirus you can download and install Microsoft Security Essentials for free by following the link below.
Start your PC in Safe Mode to check for startup issues
Start your PC in Safe Mode and see if you can reproduce the error. After starting your PC in Safe Mode, work as you normally do and perform the same actions that you perform when getting the error. If you still receive the error in Safe Mode, go to the next section and follow the steps to do Clean Boot troubleshooting.
To learn how to start your PC in Safe Mode, see the following article on the Microsoft website:
Start your PC in a Clean Boot environment and troubleshoot the issue
If you do not experience the same crashes in Safe Mode, it's very likely a startup item is causing the issue. Follow the steps found on the following article to perform a clean boot and pinpoint the item causing the issue.
Additional Troubleshooting Steps:
The additional troubleshooting steps below are less common but can still cause Windows Explorer to stop working.
Test your system's RAM memory
Sometimes faulty RAM (Random-Access Memory) can cause intermittent problems within Windows. Use the Windows Memory Diagnostics Tool by clicking Start, type Memory Diagnostics and select the result in the list. When the Windows Memory Diagnostics Tool window appears, choose Restart now and check for problems (recommended).
Test for picture files that may contain corruption
Corrupt images can sometimes issues with Windows Explorer. If Windows Explorer stops working while working with pictures or browsing folders that contain pictures, there may be corruption is one or more picture files. To test for this issue, follow the steps below:
Click Start and click Computer
Click Organize and select Folder and search options from the dropdown
On the Folder Options window, click the View tab
Place a check in the option to Always show Icons, never thumbnail
Remove the check for the option to Display file icon on thumbnails
Click OK to close the Folder Options window
Now, go to any folders that contain Pictures or Videos and see if you can reproduce the issue. If Windows Explorer does stop working, the folder that you were viewing possibly contains one or more pictures files that are corrupt or contain corrupted thumbnail data.
Note: After adjusting the options to Display file icon on thumbnails, and Always show Icons, never thumbnail, files no longer display thumbnails so pictures and other files will display as the default icon for their file types. If you can reproduce the error with these options set, the issue is not with pictures or videos and you should return the Folder options to their original settings.
Check the details of the error to see which application caused Windows Explorer to stop working. To do this, follow these steps:
Click Start and type Action Center in the Search area and click Action Center from the returned list
In the Action Center window, click Maintenance, click View reliability history and then click View all problem reports from the bottom of the Reliability Monitor window
Scroll down to the list of Windows Explorer items
Double-click on Stopped working to view technical details and then make a note of the technical details.
Internet Explorer 8 Download For Windows 7
Perform a System Restore
If the solutions above do not resolve the issue you can perform a System Restore to restore the PC back to a time before the issue started. If the issue has been occurring for a month or more, it may be better to follow the steps in the next section and perform an In-Place Upgrade to repair the issue. To perform a System Restore, follow the steps in the article listed below:
Perform an In-Place Upgrade
Internet Explorer Missing Windows 10 1903
If the issue has been occurring for a month or more, it may be better to perform an In-Place Upgrade and restore Windows to the original installation. Performing an In-Place Upgrade will not damage files and applications that are currently installed on your computer. To perform an In-Place Upgrade, follow the steps in the article listed below:
Internet Explorer Windows 7 32
More Information
Have other questions? To obtain free support, check out our Microsoft Community. There, you can search for answers or ask other users specific questions. Click the following link to visit the Microsoft Community Forums:
Internet Explorer 11 Missing Windows 7
Microsoft Community To see Answers posts about this issue, click the following link: